안녕하세요! 다양한 소식을 만드는
빡대리입니다.
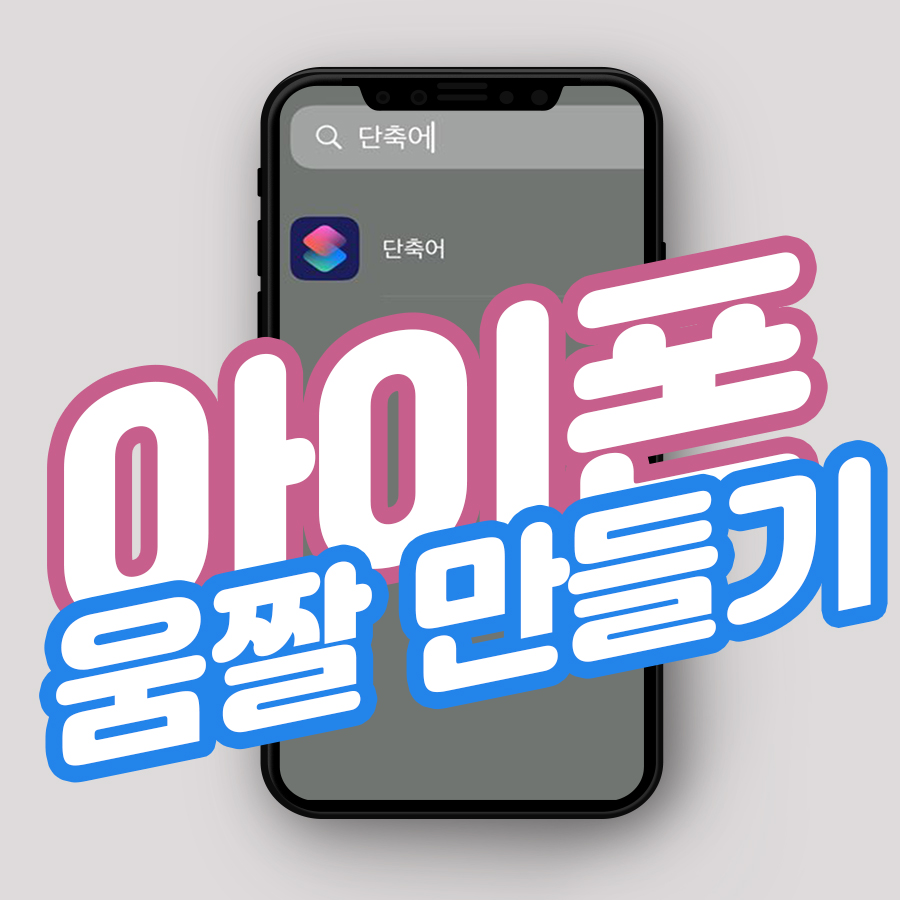
이번에 알려드릴 꿀팁은
바로 '아이폰 움짤 만들기'입니다.
움직이는 이미지. 움짤을 이용하면 굳이 동영상 없이 연속되는 사진으로 효과적인 정보 전달하는 데 좋아서 많이 이용하는데요.
포토샵을 사용해서 만들 수 있지만, 다소 어려울 수 있어요. 하지만, 아이폰에서는 정말 간단하게 만들 수 있다고 합니다.
같이 알아볼까요~~
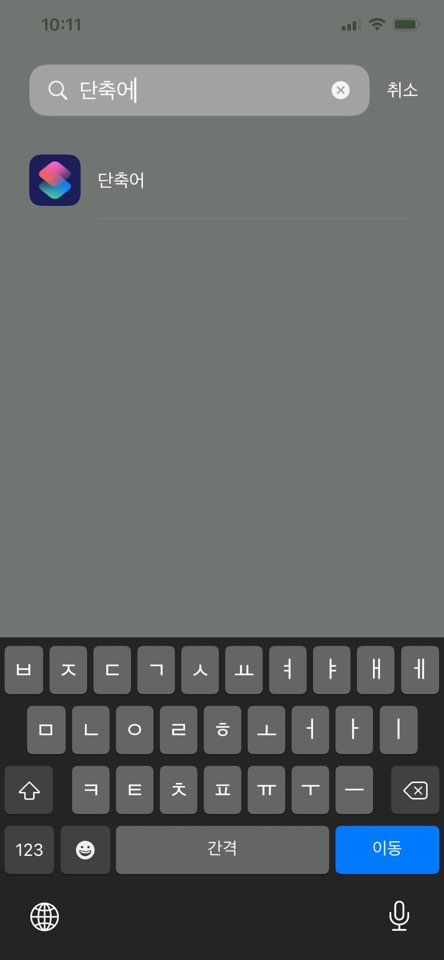
우리가 사용할 건 어플이 아닙니다!!!
바로 아이폰에 기본으로 깔려있는 '단축어'라는 건데요. 이 단축어만 이용하면 다양한 기능을 손쉽게 이용할 수 있어서 저도 정말 많이 이용하고 있답니다.
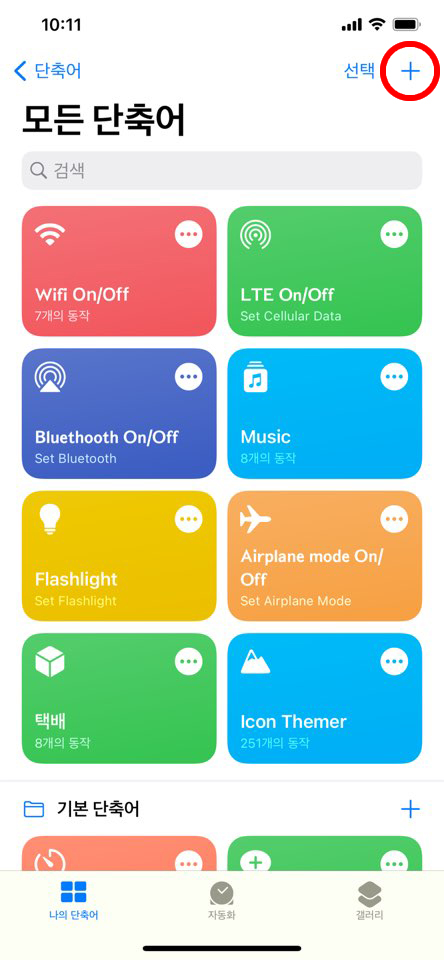
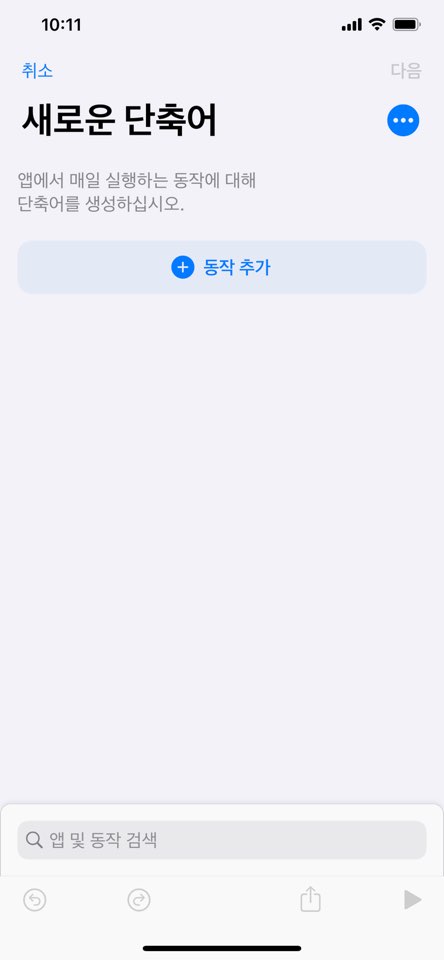
단축어를 실행하면 왼쪽 사진처럼 뜰 텐데요. 저는 기존에 사용하고 있는 단축어가 여러 개라서 저렇게 많이 있지만, 사용하고 있지 않다면 아무것도 없겠죠?
새로 단축어 생성을 하면 '동작 추가'를 눌러 단축어를 만들 수 있습니다. 움짤 만들기 단축어는 전혀 어렵지 않아서 손쉽게 따라 할 수 있을 거예요.

이런 화면이 나오면 당황하지 말고 저 우측 끝에 있는 '미디어'를 클릭해줍니다.
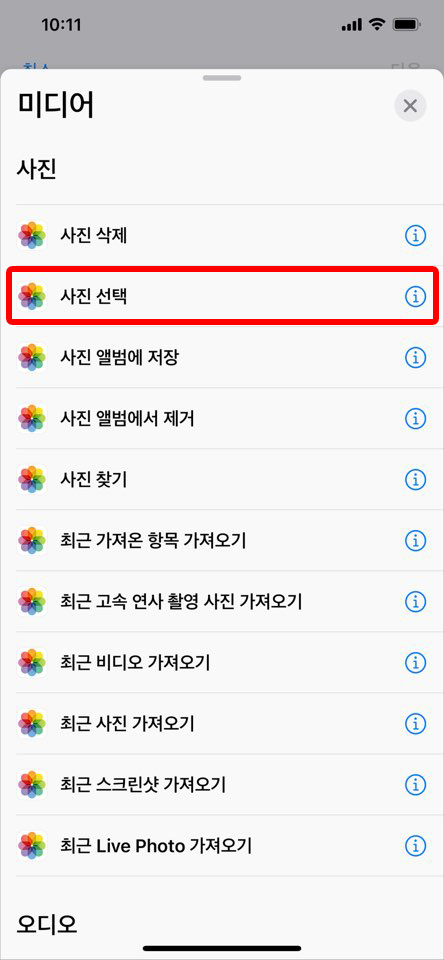
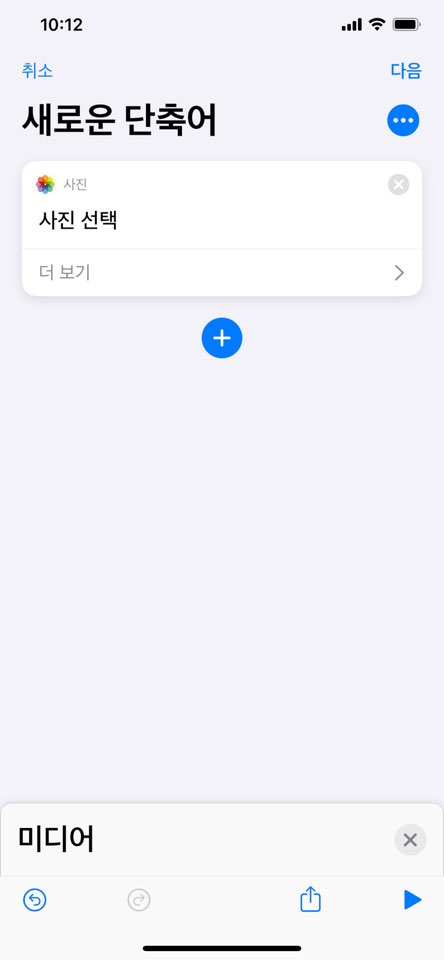
여러 항목이 쫘르륵 나오는데 밑으로 내려서 사진 선택을 클릭해줍니다. 그러면 단축어 리스트에 추가가 되는 걸 확인할 수 있어요.
다음 항목을 추가해야 하니까 +를 눌러볼까요.
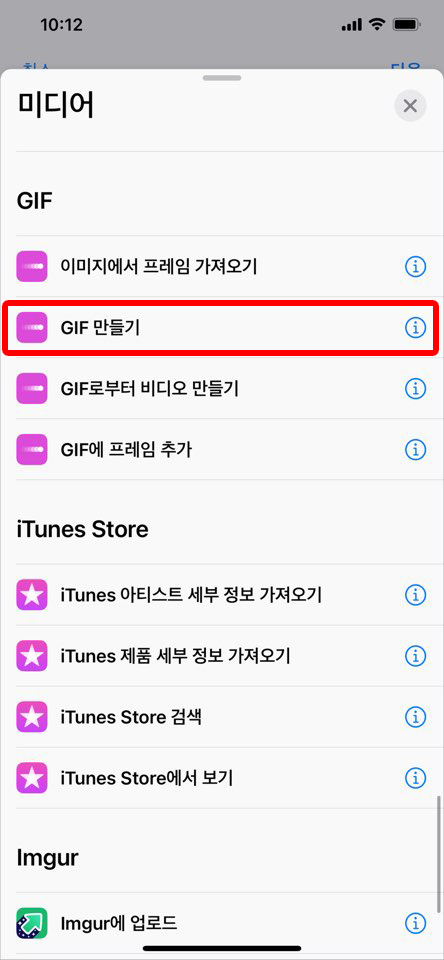
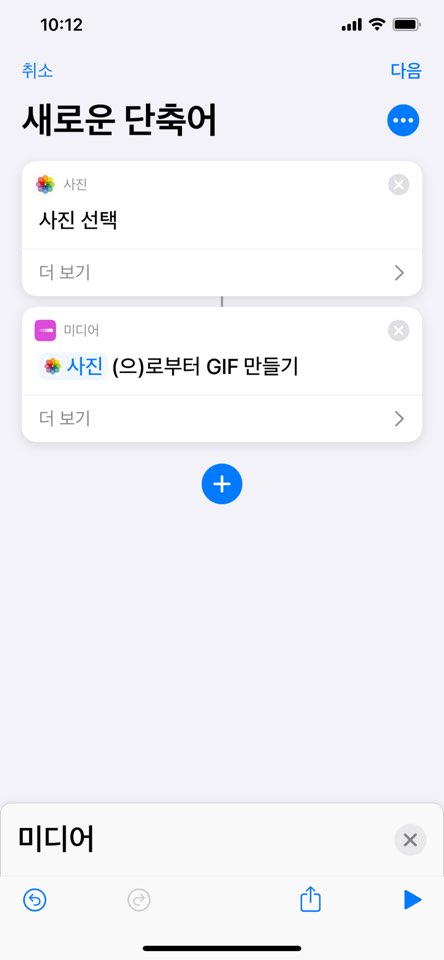
이번에는 GIF 만들기를 클릭해줍니다. 그러면 이제는 사진 선택 그 밑에 추가가 됐네요.
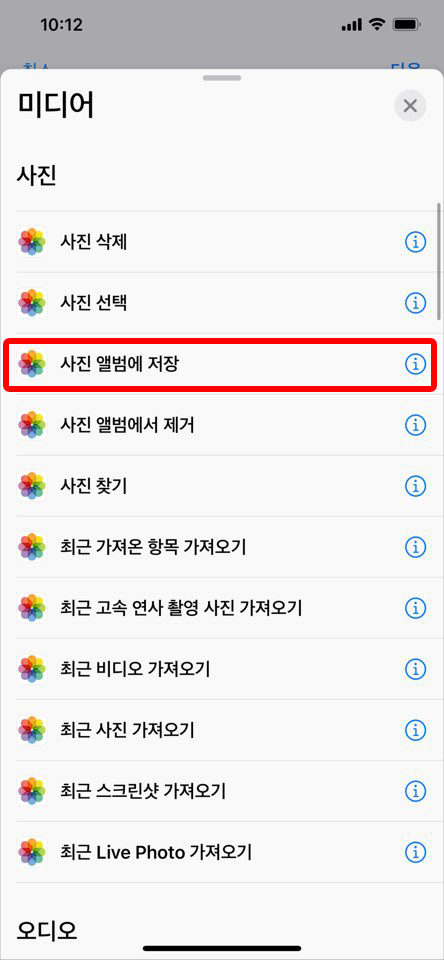
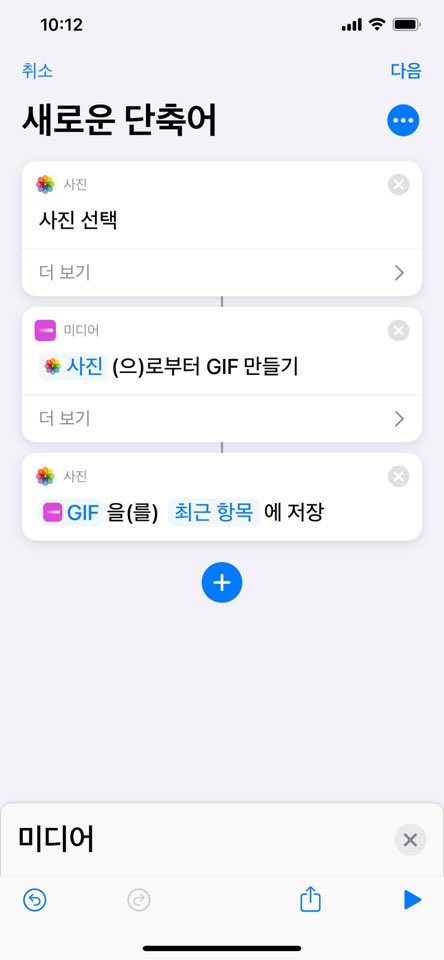
이제 마지막으로 사진 앨범에 저장을 추가해주면 끝.
여기서 저 위에 있는 다음 버튼을 클릭해서 이름만 만들어주면 완성됩니다.
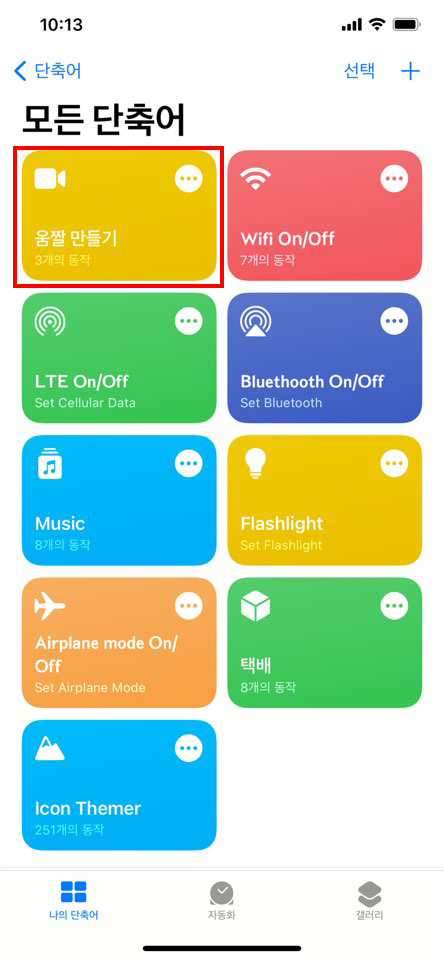
그러면 이렇게 움짤 만들기라는 새로운 항목의 단축어가 생깁니다. 물론 이름을 다르게 설정해도 문제없어요.
이제 저 단축어 버튼을 클릭하면 동영상을 GIF 파일로 만들 수 있어요.

이렇게 간단한 영상을 움짤로 바꿀 수 있답니다.
화질이 조금 아쉬운 게 아깝네요.
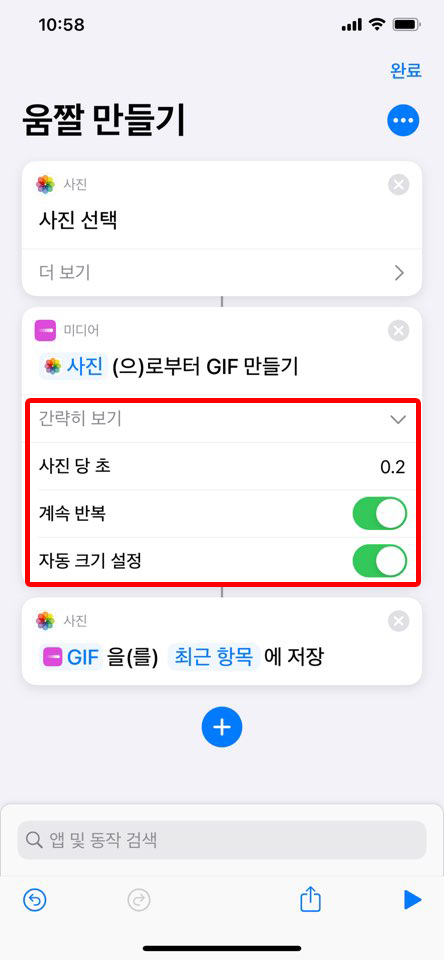
화질이나 움짤을 좀 더 매끄럽게 만들려면 설정을 좀 건드려주면 되는데요.
이 화면에서 사진 당 초를 0.2 -> 0.1, 자동 크기 설정을 해제하고 900x600으로 바꿔주면 좀 괜찮아질 거예요.
※ 팁: 사진을 움짤로 만드는 방법
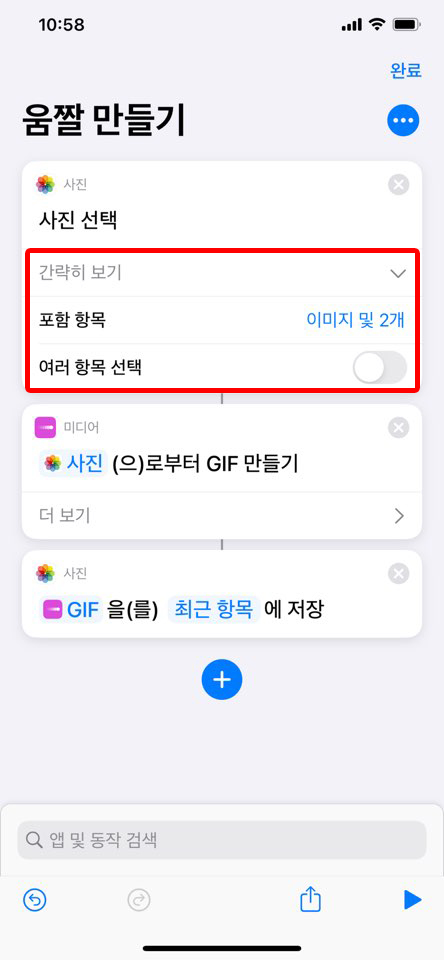
여기서 사진 선택항목에서 '여러 항목 선택'을 체크해주면 사진 여러 장을 움짤로도 만들 수 있어요.